Today everybody use Internet and the most of you use it through WiFi. Have you ever think of how complex the networking concepts are? Nevermind, microsoft has minimized everything for us however sometimes the things go wrong and when that happens, we have to fix it ourself!
The most common problem related to PC or Laptop’s WiFi is connectivity issue. The user is most likely to get this msg when he/she hovers his mouse on WiFi icon on his computer
Identifying… No Internet Access
God Damn It!,
Fret not, we have Fixes for everything, and this one too. Just follow the guides below and FIX your WiFi – No Internet Access issue successfully. We will be providing you a couple of methods, try one after the other. Even if the initial steps fail, don’t give up because the last Option works 100%.
Let’s Fix Identifying No Internet Access problem on any version of Windows
Method 1: IPv4 Settings – Works for Many but not all
- Goto Control Panel -> Network and Internet -> Net Connections
- You can find WiFi, Right Click on it and Goto Properties
- Now Click on Internet Protocol Version 4 (TCP/IPv4) -> Properties
- In the general tab Select Use the following IP address and if you find any IP address, Subnet Mask and Default Gateway filled in, then select Obtain an IP address automatically
- Now save the settings by pressing OK button and check if you solved the issue
- On the previous step if you don’t find any IP, subnet mask or gateway entered in IPv4 general tab, enter the following details manually and save the settings and check if the Unidentified No Internet Access error is gone or not. If not go to the next method.
IP Address: 192.168.1.67
Subnet Mask: 255.255.255.0
Default Gateway: 192.168.1.1
Preferred DNS Server: 214.218.245.1
Alternate DNS Server: 214.218.245.123(Incase if you didn’t understand: If you find some values entered in ipv4 general tab, erase it and check. If you don’t find any values entered, enter the above values and check. This is a trial and error way of approach)
Please Note that after you perform a Method, reboot your PC as some of the effects might not take place until you do so.
Method 2: Updating Network Driver – Almost any Network related error can be fixed through this unless windows is the reason for the error.
Your computer might have Intel Network Adapter, Killer Network adapter or any other based on the manufacturer. All you need to do is
- Right Click on Windows Logo (Start Button) -> Goto Device Manager -> Network Adapters and you can find your Network adapter name
- Now right click on Wireless network adapter (WiFi) and uninstall it
- Now download and install the latest version of the network adapter (eg: if your adapter is Killer, google the driver for Killer network adapter and download and install the latest version of the driver)
- You are done! Just reboot the computer and see if the No Internet is fixed
Method 3: Upgrade the Router Firmware or Replace the Router
If the situation is like, Every computer that is connected to your Wifi or Modem has the same issue, the problem is concentrated in the modem or the router and it may be solved by upgrading the firmware of the router or at the worst case, replacing the router.
Firmware upgrade is a bit complex process unless you are a pro. It will be different for different routers and modems. So a google search would make things easier for you.
Method 4: Use System Restore
This one being the most effective method, works 100% of the times. System restore is one of the easiest way to solve windows error irrespective of the type and complexity because its like a time travel! Yes, you are literally going back to the previous days which means everything you did after the point of System Restore Save is gone and hence any modifications in the C library or C drive that could have caused the error is gone.
This method is the best one until you have SYSTEM RESTORE option turned ON previously. This is highly recommended, if you have it turned OFF, immediately turn it ON because it is a golden key to fix errors. You can fix anything and everything, even corrupted OS. (To know more on System Restore follow this Guide)
How to Restore Your System?
- Goto My Computer
- Right click anywhere and select Properties
- On the Upper left corner select “System Protection”
- Goto System Restore and if you had System Recovery turned ON previously, you should find the backed up Restore Point
- Click Next and Select any of the Restore Points and click on Next again and everything is done.
Alternate Way:
- Goto Control Panel (In windows 10 Right click on windows button and click on control panel)
- Then head to System and Security
- Goto Backup and Restore option
- If backup option was enabled previously, you should find Restore My Files option
- Open Restore My Files and Choose the Date
- Search for the Saved Restore point folder and add it
- Now click on Next, click next again and you are Done!
If you followed these methods successfully, there is a 100% chance that the “Identifying No Internet Access” problem is solved by now. If you still need help in fixing network or wifi issues, comment below and the community might help you.

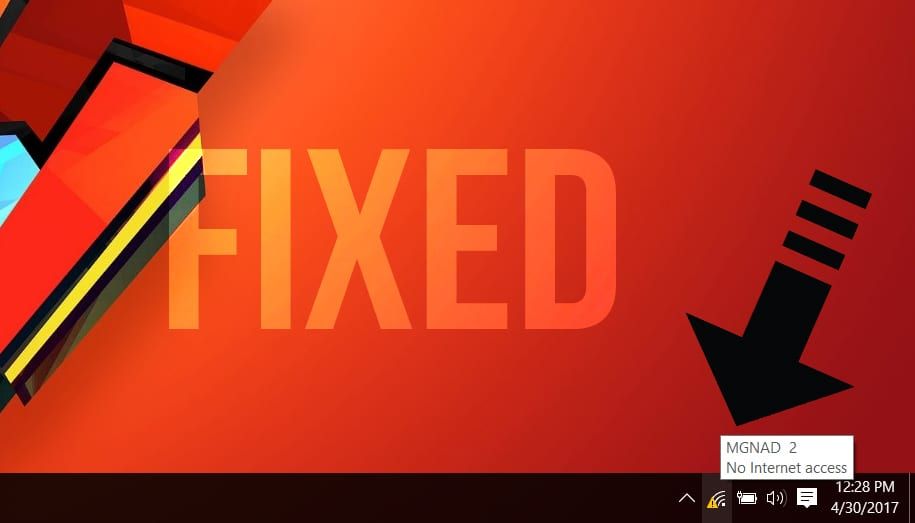

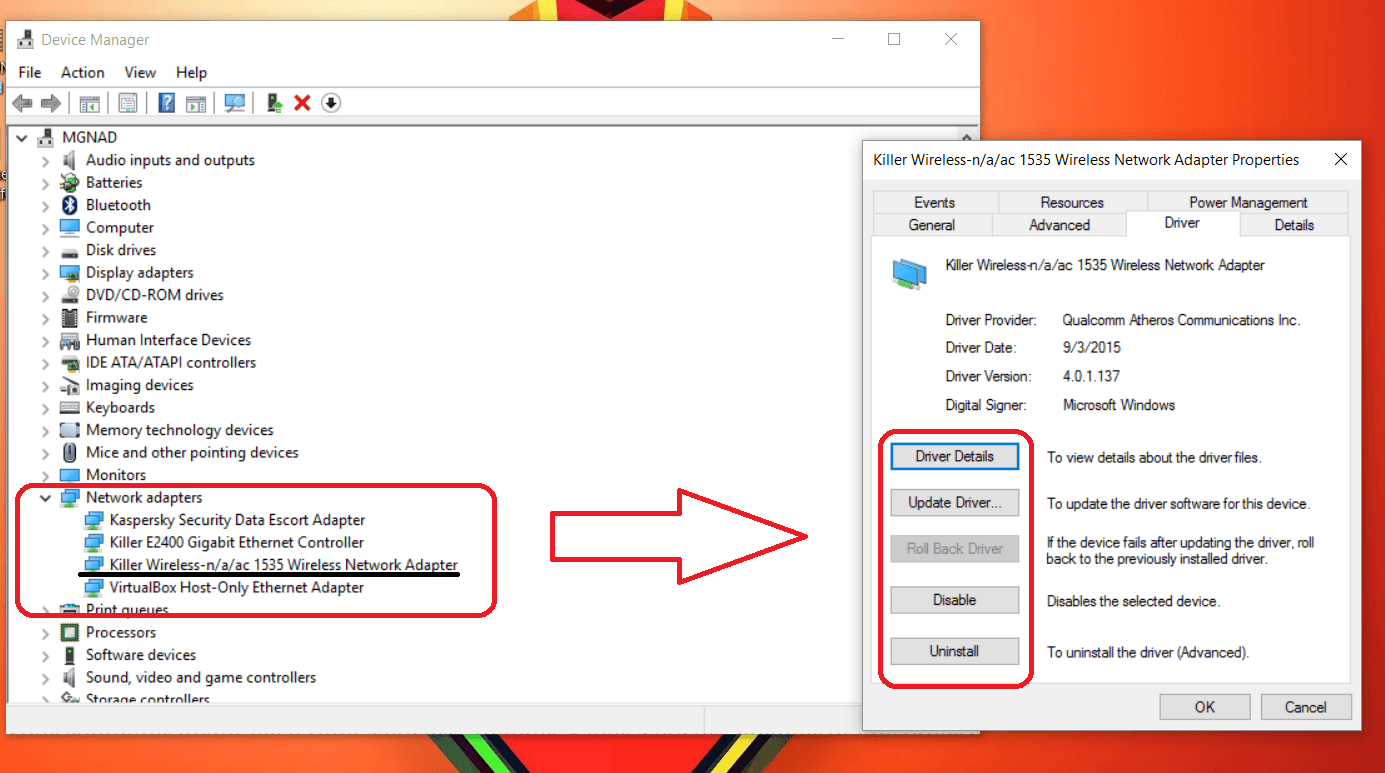


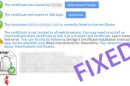




Add Comment